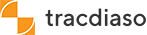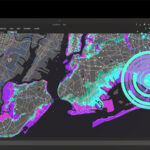Đo khoảng cách là thao tác không thể thiếu khi thiết kế bản vẽ trong Autocad. Mỗi đối tượng sẽ cần sử dụng lệnh đo khoảng cách riêng biệt. Cùng Tracdiaso.com khám phá những lệnh đo khoảng cách Autocad và cách thiết lập kích thước đường đo theo Dimension qua bài viết sau đây.

Mục lục
Tìm hiểu về các lệnh đo khoảng cách Autocad
Như đã đề cập, trong quá trình thiết kế bản vẽ trong phần mềm AutoCAD, việc đo kích thước là rất quan trọng. Điều này giúp xác định tỷ lệ của đối tượng và toàn bộ bản vẽ một cách chính xác nhất, từ đó giảm thiểu sai sót khi in ấn. Đồng thời, bạn cũng cần đo kích thước cho từng đối tượng khác nhau trong quá trình thiết kế. Dưới đây là những lệnh đo khoảng cách trong AutoCAD mà bạn cần biết:
– Lệnh DIMSTYLE (D): Được sử dụng để tạo kiểu kích thước.
– Lệnh DIMALIGNED (DAL): Sử dụng để ghi kích thước xiên.
– Lệnh DIMANGULAR (DAN): Được sử dụng để ghi kích thước góc.
– Lệnh DIMBASELINE (DBA): Thực hiện lệnh này để ghi kích thước song song.
– Lệnh DIMDIAMETER (DDI): Được sử dụng để ghi kích thước đường kính.
– Lệnh DIMEDIT (DED): Giúp chỉnh sửa kích thước trong bản vẽ.
– Lệnh DIST (DI): Sử dụng để đo khoảng cách và góc giữa hai điểm.
– Lệnh DIVIDE (DIV): Thực hiện để chia đối tượng thành các phần bằng nhau.
– Lệnh DIMLINEAR (DLI): Được sử dụng để ghi kích thước thẳng đứng hoặc nằm ngang.
– Lệnh DONUT (DO): Sử dụng để vẽ hình vằn khăn.
– Lệnh DIMORDINATE (DOR): Giúp tạo độ điểm một cách dễ dàng.
– Lệnh DIMRADIUS (DRA): Sử dụng để ghi kích thước bán kính.
– Lệnh DTEXT (DT): Sử dụng để ghi văn bản vào hình.
– Lệnh DCO: Đo liên tiếp (DCO => space => chọn đường dim muốn dim tiếp theo sau khi đã sử dụng lệnh DLI hoặc DAL,…).
Nhiều bạn không biết cách sử dụng tính năng này với type và dim như thế nào. Để sử dụng nó, khách hàng có thể làm như sau: khi muốn ghi chú hoặc đo kích thước theo một tỷ lệ bất kỳ, khách hàng có thể truy cập vào mục truy cập nhanh có tên là “Anotations scale of the present view” nằm ở phía ngoài cùng bên phải.
Người dùng có thể mua tỷ lệ tương ứng trong mục “Anotations scale of the present view” trước khi ghi chú hoặc đo kích thước… Tính năng này rất tiện lợi.
Nếu muốn sử dụng kích thước theo tỷ lệ nào, chỉ cần mua tỷ lệ đó. Tương tự, việc viết văn bản cũng tương tự. Chỉ cần sử dụng một cài đặt dim và hai văn bản là được…
Tuy nhiên, theo kinh nghiệm của mình, việc thu thập một mẫu bản vẽ chuẩn từ một nhà thiết kế đáng tin cậy và sau đó vẽ theo những gì đã được thiết lập trong bản vẽ là cách tốt nhất…

Các bước thiết lập kích thước đường đo theo Dimension
Dimension là một lệnh phổ biến trong CAD được sử dụng để đo khoảng cách. Lệnh này giúp thiết lập các đường đo kích thước cho bản vẽ, từ đó giúp bạn xác định tỷ lệ chính xác cho bản vẽ gốc. Dưới đây là những bước để thực hiện thao tác này một cách nhanh chóng và chính xác hơn.
Bước 1: Trong giao diện CAD, nhập phím tắt “D” và nhấn Enter để hiển thị lệnh Dimension. Bạn cũng có thể nhấp chuột vào cửa sổ “Modify Dimension Style” để mở lệnh này.
Bước 2: Tiếp theo, bạn cần cài đặt tab “Lines” theo những công cụ sau:
– Color: Chọn màu cho đường line.
– Linetype: Chọn kiểu line.
– Lineweight: Chọn độ dày cho đường line.
– Extend beyond tick: Cài đặt khoảng đoạn dài nhô ra khỏi đường kích thước đối với các đường mở rộng.
– Baseline spacing: Cài đặt khoảng cách giữa hai đường kích thước.
– Suppress: Cài đặt khoảng mũi tên ở phía trái và phía phải so với đường kích thước.
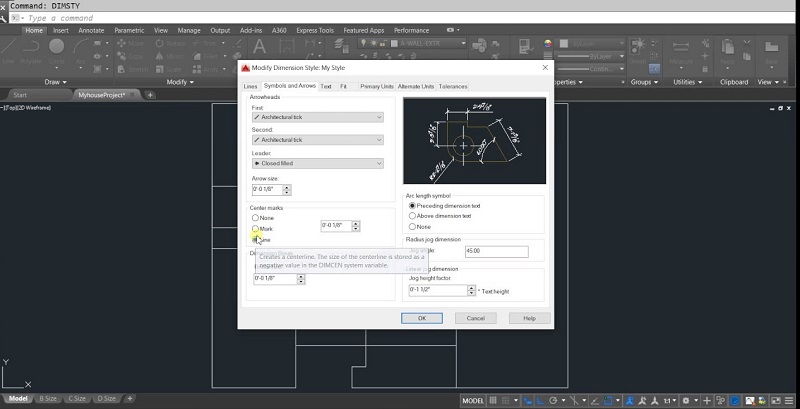
Bước 3: Tiếp theo, bạn cần cài đặt tab “Symbol and Arrows” với hai công cụ: Arrowheads (mũi tên) và Center marks (đánh dấu tâm).
Bước 4: Để ghi chú về tỷ lệ sau khi đo kích thước, bạn cần cài đặt text.
Bước 5: Kết thúc lệnh bằng thao tác nhấn Enter.
Ban đầu, bạn có thể gặp khó khăn trong việc ghi nhớ và thực hiện đúng các lệnh đo khoảng cách Autocad. Tuy nhiên, qua thời gian luyện tập và thực hành, bạn sẽ trở nên thành thạo và nắm vững các lệnh này. Hy vọng bài viết đã cung cấp cho bạn những thông tin hữu ích và cần thiết!
Giải pháp Trắc địa số toàn diệntại Tracdiaso.com
Hotline: 0917111392 - 0869191996
Địa chỉ: Tòa nhà D8, Đại học Bách Khoa Hà Nội, Trần Đại Nghĩa, Hà Nội, Việt Nam
Email: Vietflycam1102@gmail.com
Youtube: https://www.youtube.com/channel/UCgRFxKxd2vt5gn_mbS1sJgA